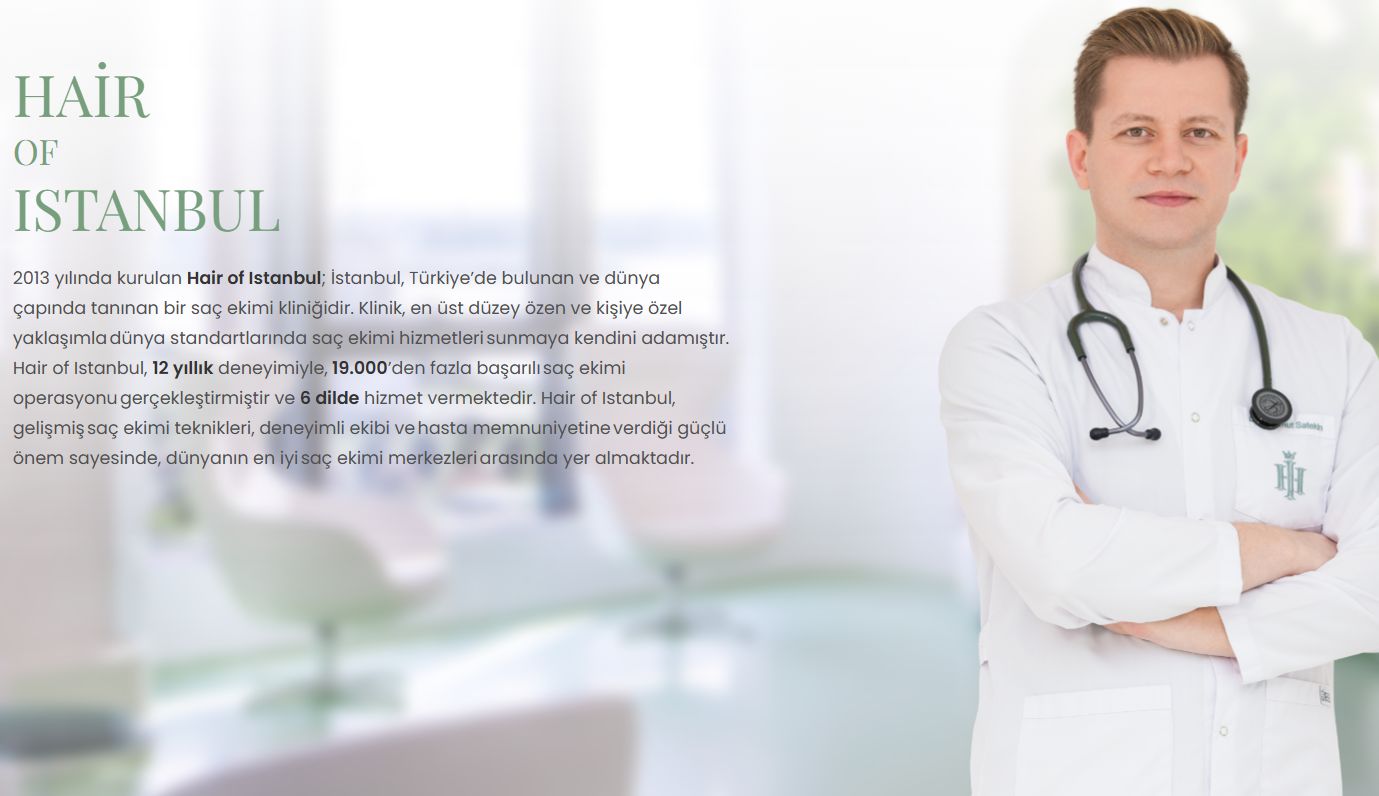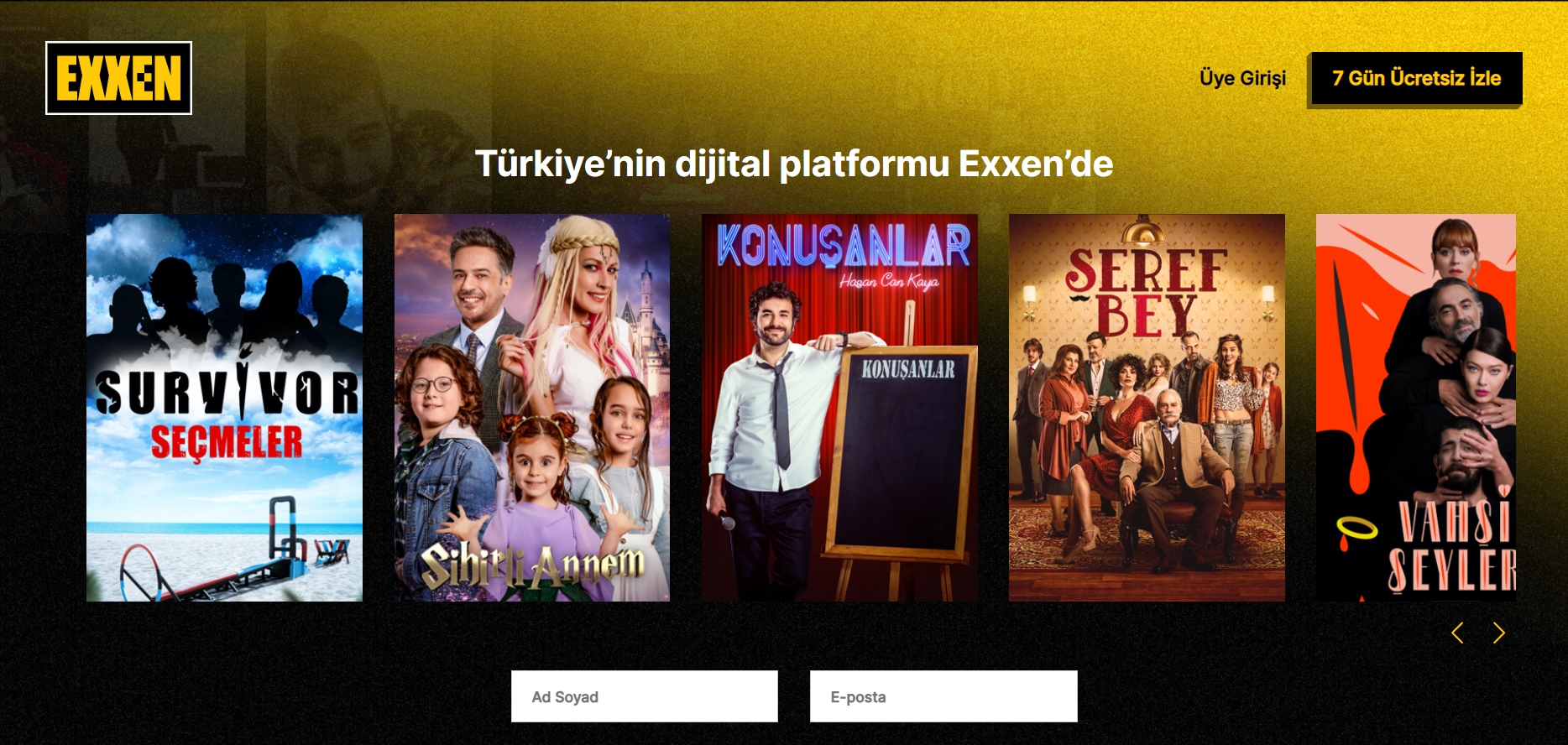Herkesin Bilmesi Gereken Bilgisayar İpuçları

Bilgisayarla ilgili bu bilgiler çok işinize yarayacak
Genelde bilgisayar kullanıcılarının bilmediği ipuçlarını sizler için derlemeye çalıştım ve eminim her kesimden kullanıcının işine yarayacaktır
Bir çok bilgisayar kullanıcısı normalde işine yarayan bilgiler dışında, bilgisayar hakkında bir şeyler öğrenmeye ihtiyaç duymadığını düşünebilir. Ancak bilgisayar becerilerini keskinleştirmek ve daha hızlı bir kullanıcı olmak için, daima yeni yollar bulunur vardır. Bu makalemizde daha önce bilmediğiniz, en az bir yararlı bilgiyi bulacağınızdan eminiz.
Yararlanmanız gereken en kullanışlı bilgisayar hilelerinden bazılarını derledim. Nihai hedef, değerli saniyelerinizi, harcanmaktan uzak tutarak daha üretken olmanıza yardımcı olmaktır.
Orijinal İpuçları ve Püf Noktaları kılavuzu 2013 yılında yayınlandı. O zamandan beri süregelen hilelerle birlikte dolu dolu bir makale oldu. Artık alakalı olmayan bazı ipuçları yok tabi ki ve bu listede zorunlu olduğuna inandığım pek çok şey var. Klavuz genelde Windows merkezli, ancak masaüstü güç kullanıcıları tarafından genellikle kullanılan kısa yollarla ilgili makro eşdeğerleri ve bilgiler de bulunuyor.
Genel Hileler
Kapatılmış bir sekmeyi geri getirin
Aşağıda daha ayrıntılı olarak web’de gezinmeye yönelik bir bölüm ayrıldı. Kazara bir sekmeyi kapattınız mı? En son kapatılan sekmeyi tekrar açmak ve yaptığınız işe geri dönmek için Ctrl + Shift + T tuşlarına basmanız yeterlidir (Mac’lerde Cmd + Üst Karakter + T).
Pencere yakalama ve çoklu monitör kontrolü
Windows Tuşu + Ok Tuşlarına basmak, bir pencerenin her iki monitörün her iki yanına çabucak geçmesine neden olur. Alternatif olarak Shift + Windows tuşu + Ok tuşlarına basmak pencerenin diğer monitöre atlamasına neden olur. Windows + P’ye basarken ikinci bir ekran veya projektörü hızla kurmanıza izin verir.
Daha önce de belirtildiği gibi, macOS’ta Mission Control’un gücünü kullanarak sanal masaüstlerini idare edip uygulamalar arasında geçiş yapmayı ve masaüstünüzde en üst noktaya çıkmayı tercih ederiz. Mac’ler kutunun dışına açılan pencereyi desteklemiyor olsa da, Magnet adlı 0.99 dolarlık bir uygulama bu işin kullanılmaktadır.
Dosyaları parola korumalı Belirli dosyalara erişimi engellemek için basit bir yol var
Şifrelenmiş bir arşiv oluşturmak. 7-Zip, WinRAR veya Unarchiver’ın (Mac için kullanılan) bir kopyasını veya eşdeğer bir kopyasını yükleyin. Şifrelemek istediğiniz klasöre ya da dosyaya sağ tıklayıp “arşive ekle” bölümüne tıklayın, ardından üst sekmeden “gelişmişi” tıklayın ve aynı pencerede sağ kısımda “parolayı ayarla” kısmına tıklayın ve açılan pancerede parolanızı iki kere girin “tamamı” tıklayın ve ardından önceki pencerede de tamamı tıkladığınızda arşiviniz şifreli olacaktır.
Bu küçük hataları düzeltmek için her yeri geri al Neredeyse herhangi bir işlemi geri alabileceğinizi biliyor muydunuz? Ctrl + Z, en iyi kısayol tuşu ve tabii ki zaten biliyordunuz, ancak geri almanın yalnızca yazmaya uygulanmadığını unutmayın. Bir dosyayı yanlışlıkla silerseniz veya taşırsanız, dosyayı bulunduğu yere geri getirmek için Ctrl + Z tuşlarına basabilirsiniz (Ctrl + Y yeniden açtığınızda işlemi geri alacaktır).
YouTube klavye kısayolları
Bir YouTube videosunu duraklatmak için boşluk çubuğunu kullanmayı düşünüyorsanız (başka bir yere odaklandığı ve çalışmadığı sürece) etkili olduğunu düşünüyorsanız, J ve L tuşları videoyu sırasıyla 10 saniye ileri geri sardırır, duraklatma için K’yi kullanmayı deneyin . M sessiz olarak çalışır. Oldukça kullanışlı değil mi sizce de?
Windows Güç Kullanıcı Menüsü
Windows 8 ve 10’da başlatma düğmesinin sol alt köşesine sağ tıklayarak güç seçeneklerine, olay görüntüleyicisine, aygıt yöneticisine ve kısayol seçeneklerine sahip bir bağlam menüsünü açarak Windows’da ortak güç kullanıcı hedeflerinin hızlı bir listesini açabilirsiniz. Bu menüye Windows tuşu + X tuşlarına basarak da erişebilirsiniz (Bu tuş kombinasyonu Windows 7’de Windows Mobility Center Sekmesini Açar).
Görüntüleri kolayca bir Word (.docx) dosyasından çıkarmak
Docx dosyasını .zip olarak değiştirin ve dosyayı açın. Resimler çıkardığınız dizinde olacak.
Büyük dosyaların boşa harcadığı yerleri bulma / silme
Space Sniffer adı verilen kullanışlı bir araç , hangi dosyaların ve klasörlerin sürücünüzde en fazla yer kapladığını kolayca bulmak için kullanılabilir. Buradan bunları silebilir ve bir miktar depolama alanı açabilirsiniz. Diğer Windows alternatifleri (ücretsiz) WinDirStat ve TreeSize’yi içerir. MacOS’ta, üçüncü taraf uygulaması olmayan büyük dosyaları bulmak için Finder’ı veya Siri’yi kullanabilirsiniz, ya da GrandPerspective aracıda işinizi fazlası ile görecektir.
Windows.old klasörünü silin
Oldukça boş alana sahipseniz ve düzensizliği düşünmüyorsanız, klasörü yok sayabilirsiniz ve güncellemeden 30 gün sonra otomatik olarak silinmelidir. Ancak depolama alanı için bağlandıysanız, kolaylıkla kaldırmak için Windows’un kendi araçlarını kullanabilirsiniz.
Komut istemini açmak için Windows Dosya Gezgini’i açın, adres çubuğuna “cmd” yazın ve bu dizindeki komut istemini açacaktır.
Başlangıçta çalışan programların sayısını azaltın Bilgisayarınızın önyüklemesi çok uzun sürdüyse, muhtemelen başlangıçta çok fazla program çalıştırdığınızdan kaynaklanmaktadır. Bunları azaltmak kolaydır ve PC’nizin belirgin şekilde daha hızlı başlatmasını sağlayacaktır. Yüklediğiniz üncü parti programlar tarafından bazı işlemlere ihtiyaç duyulabileceğinden, kapattığınız şeyleri iyi bildiğinizden emin olun.
Windows: Görev yöneticisini açın (Ctrl + ÜstKrktr + Esc) ve sisteminizle hangi programları başlatmak istediğinizi yapılandırmak için başlangıç sekmesine gidin.
Windows 7 ve öncesinde: Çalıştır’ı açın ( Windows tuşu + R ) ve benzer bir başlangıç bölümüne sahip bir pencereye erişmek için msconfig değerini girin.
macOS: Sistem Tercihleri> Kullanıcılar ve Gruplar’a gidin> Kullanıcıyı seçin ve Oturum Açma Öğeleri sekmesine tıklayın. Buradan başlangıç uygulamalarını kaldırabilir veya silebilirsiniz.
Windows gizli “Master modu” klasörü
Tüm OS ayarları için merkezi bir Kontrol Paneli sunar; böylece kullanıcıların masaüstü geçmişinden VPN oluşturmaya kadar her şeyi karıştırmaları kolaylaşır. Bu moda girmek için, bu tam adla yeni bir klasör oluşturun (kopyalayıp yapıştırın): Master Modu. {ED7BA470-8E54-465E-825C-99712043E01C} . Klasör simgesi Kontrol Paneli tarzı bir simge olarak değişecek ve her türlü ayara atlayıp değiştirebileceksiniz.
Yazma hileleri
Kopyaladıklarının düz metinlerini yapıştırma (biçimlendirilmemiş metin)
Herhangi bir kaynaktan metin kopyaladığınızda, programlar genellikle onunla birlikte gelen herhangi bir biçimlendirmeyi içerecektir. Bunu düz metin olarak yapıştırmak için standart Ctrl + V yerine Ctrl + ÜstKrktr + V tuşlarına basın ve sistem biçimlendirilmemiş metni yapıştıracaktır. Bu Mac’de de çalışır: Cmd + ÜstKrktr + V.
Birçoğunun değil, pek çok programın bu parametreyi takip ettiğini unutmayın, özellikle Word veya Outlook gibi Microsoft programları rahatsız edici olabilir bu konuda. Not Defteri’nde kopyalama ve yapıştırmanın ötesine geçen birkaç alternatif vardır:
1) Ctrl + Alt + V, ‘özel yapıştır’ iletişim kutusu gösterecektir.
2) Ctrl + Boşluk çubuğu, önceden yapıştırılan metinde biçimlendirmeyi kaldırır.
3) Puretext’i indirin ve her zaman düz metinleri yapıştırmak için bir kısayol tuşu seçin.
Tek bir harfi silmek yerine Tüm kelimeyi seçme
Ctrl + shift + Geri / ileri tuşuna basmak imlecin arkasındaki / önündeki tüm kelimeyi seçecektir. Bu kısayol metin silme işlemini daha hızlı yapar.
Aynı şekilde seçmeden, mouse imlecini bir önceki ya da sonraki kelimelere getirmek içinde ctrl + sol / sağ yön tuşlarını kullanabilirsiniz.
Bunun yanında Word’de yazı yazıyorsanız ve iki paragraf alta inmek ya da üste çıkmak istiyorsanız yine ctrl + Üst ya da Alt yön tuşlarını kullanabilirsiniz.
Klavye kısayolları
Görev yöneticisini açmak için Kısayol
Ctrl + Alt + Del Tuşlarını kullandığınızda görev yöneticisinden önce gelen ekranı atlamak istiyorsanız Ctrl + ÜstKrktr + Esc Tuş kombinasyonunu kullanmalısınız. Böylece aradaki bekleme süresini de atlamış olursunuz.
Tüm işlemleri Silme
Ctrl + Alt + Del ortak bir PC kısayolu olarak kullanılır ve neredeyse tüm güç kullanıcıları aşinadır. Dikkat edilecek önemli nokta, sisteminizi sekteye uğratması da dahil olmak üzere tüm işlemleri kesintiye uğratmasıdır; bu durum, yeniden başlatmaya ihtiyaç duymamak arasında bir fark anlamına gelebilir. MacOS’ta, Force Quit (Kesmeyi Zorla) iletişim kutusunu Cmd + Shift + Esc tuşlarına basarak da çağırabilirsiniz.
Açık pencereler arasında dolaşma
Alt + Tab tuşlarına basmak, açık olan pencereleri dolaşmanızı sağlar (Alt + ÜstKrktr + Sekme geriye doğru çevrilir). Bu, çalışan işlemler arasında hızlı geçiş yapar. MacOS’ta kısayol Cmd + Tab’dir.
Kendi kısayol tuşlarını kullanma
Windows’daki herhangi bir uygulamanın kısayolunu sağ tıklayın, özelliklerin önüne gelin ve kısayol sekmesinde, tercih edilen başlatma kombinasyonunu yazabileceğiniz bir “kısayol tuşu” alanı görmelisiniz. Ayrıca, kısayol sekmesindeki “gelişmiş” seçeneklerine tıklarsanız, yönetici olarak çalışacak şekilde ayarlayabilirsiniz; bu, özellikle yükseltilmiş bir Komut İstemi için kısayol oluşturmada kullanışlıdır. Bu, örneğin Ctrl + Alt + Numpad 1 tuşlarıyla başlatılacak şekilde ayarlanabilir.
Geçerli programı kapatma
Alt + F4 tuşlamak, çalışmakta olan programı kapatacaktır. Bu, “X” üzerine fareyle gelip kapatmanızdan daha hızlı olacak ve zamandan tasarruf sağlayacaktır.
Tüm pencereleri en aza indirin
Bazen bir sürü pencere ile aynı anda çalışabiliyorsunuz ve masaüstüne girebilmeniz için hepsinin gitmesini istiyorsunuz. Windows tuşu + D tuşlarına basmak, sahip olduğunuz her şeyi en aza indirecek ve böylece her bir pencere için küçültme düğmesine basarak size zaman kazandıracaktır. Windows + M’nin benzer işlevler sunduğuna dikkat edilmelidir, ancak geri alma işlemi yapılmamaktadır, bu nedenle Windows + D daha elverişli bir yaklaşımdır. MacOS’ta Mission Control’un gücünü kullanarak sanal masaüstlerini idare edip uygulamalar arasında geçiş yapmayı ve masaüstünüzde en üst noktaya çıkmayı tercih ederiz.
Windows görev çubuğunda programları başlatmak için klavyenizi kullanın Windows tuşuyla + Programın bulunduğu yere karşılık gelen sayıya dokunmanız hızlı bir şekilde onları açmanızı sağlar. Örneğin, Chrome görev çubuğunuzdaki ikinci simgeyse ve onu açmak istediyseniz, Windows tuş + 2’ye basmış olursunuz.
Sistem tepsisi simgelerinde gezinmek
Klavyenizi kullanın Windows tuşu + B tuşlarını kullanın, sistem tepsisi alanını (araç çubuğunda en sağ kısım – saat ve tarihin olduğu kısım) otomatik olarak seçer, bu noktada ok tuşlarıyla bir şeyi vurgulamanız ve açmak için enter tuşuna basmanız yeterlidir.
Web Tarama Hileleri
Adres çubuğuna atlama
Tarayıcıdaki herhangi bir yerden adres çubuğuna sağdan atlamak için çeşitli yollar vardır. Ctrl + L, F6 ve Alt + D tuşlarına basmak bu amaca ulaşır.
Otomatik olarak www ekleyin
Bir URL’ye .com yazarken, birkaç saniyenizi harcarsınız. Bu zamandan tasarruf etmek için, sitenin adını girdikten sonra Ctrl + Enter tuşlarına basabilirsiniz. Bu şekilde www.siteadi.com otomatik olarak seçilecektir. Peki .com yerine, .net’e mi ihtiyacınız var? Bunun yerine Ctrl + Shift + Enter tuşlarına basın.
Açık sekmeleri dolaşma
Tarayıcıdayken Ctrl + Tab tuşlarına basmak her biri arasında geçiş yapar (geriye doğru gitmek için Ctrl + ÜstKrktr + Sekme). Bu, fareyi hareket ettirmekten ve bir sekmeyi tıklatmaktan daha hızlı olabilir. Ctrl + Num (1, 2, 3, 4, n ..) de sayısal sırayla belirli sekmeye götürür. Dokuzuncu sıradaysa bile Ctrl + 9 sizi son sekmeye getirir.
Kaydırma çubuklu sayfalarda yukarı kontrol
Bir web sitesinde yazı okuyorsunuz ve yukarı yapmak için ya Mouse tekerleğini kullanıyorsunuz ya da web sitesinden yukarı kaydırıyorsunuz bunun yerine klavyeniz ile de yukarı çıkabilirsiniz shift + space (boşluk) tuşlarına basarsanız sizi her basmada bir paragraf üste çıkaracaktır.
Gizli Mod da interneti kullanma
Bazen girdiğiniz sitelerde (banka, alışveriş siteleri yad a devlet sitelerindeki şifreli girişler gibi) bilgilerinizin kaydedilmesini istemeyebilirsiniz. Bunu yapabilmek için tarayıcılarda özel gizli mod seçenekleri vardır.
Chrome da gizli mod kullanmak için: Ctrl + Shift + N
Firefox da gizli mod kullanmak için: Ctrl + Shift + P
Explorer da gizli mod kullanmak için: Ctrl + Shift + P Tuş kombinasyonlarını kullanabilirsiniz.
Araç çubuğunuzdaki simgelere özgü yer imleri
Araç çubuğunda daha az alan kaplayacak şekilde yalnızca simgeyi bırakarak yer imlerinizin adını silebilirsiniz. Chrome’da: yer işaretini sağ tıklayın> düzenle> adı silin ve kaydedin.
Bağlantıyı yeni sekmede açma
Bunun için iki yol var birincisi ve en pratiği bağlantı üzerine Mouse ile geldikten sonra Mouse tekerleği ile tıklamaktır ki en pratiği budur. Bunun dışında bağlantıya ctrl + Mouse sol tuşu ile tıklamaktır.
Bağlantıları hızlı kopyalayın
Bağlantıyı her zamanki gibi sağ tıklatın, ancak bağlantıyı kopyalamak için klavyenizden E’yi tuşlayın.
Sayfayı ya da Dökümanı Yakınlaştırma
Bir web sitesini ya da Word dökümanını daha rahat okumak için tarayıcı büyüteç kullanın. Ctrl / Cmd + (artı / eksi işareti) sayfayı tüm içerikleri ile birlikte büyütür ya da küçültür. Varsayılan yakınlaştırma düzeyine sıfırlamak için Ctrl + 0 tuşlarını kullanabilirsiniz.